빵 좋아하는 개발자🥐
[GitHub 깃허브] 원격 저장소 하위 디렉토리에 커밋, 푸쉬하기 본문
목적은 주차별로 커밋을 분류하는 것 !
하위 디렉토리를 만들어서 그 안에 각각 커밋을 하면 된다😁
나는 팀원들과 1주일마다 코드를 짜고 리뷰를 해야해서 해당 작업이 필요하다고 생각했다.
나중에 분류하려고 하면 따로 파일을 하나하나 옮겨야 하는데
일일이 옮기기도 귀찮고 커밋기록도 지저분해지니 프로젝트를 생성하면서 이 작업을 하는 것을 추천
1. 깃 레퍼지토리 생성
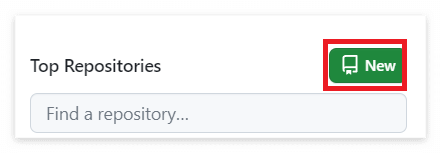
홈 화면 왼쪽 상단의 [ New ] 버튼을 눌러준다.
레퍼지토리를 생성하면서 README.md 와 .gitignore는 생성해주는 게 좋다.
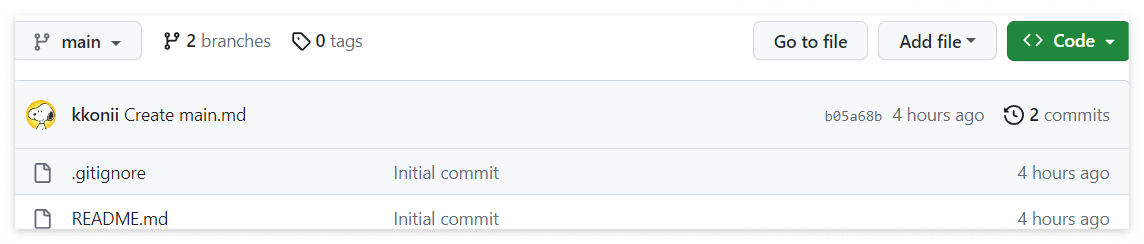
레퍼지토리 생성 완
2. 하위 디렉토리 생성
상단에 파일의 이름을 입력하는 란이 있다.
파일 이름 앞에 슬래쉬( / )로 구분을 지어서 디렉토리명을 입력하면 파일과 함께 새로운 디렉토리가 자동으로 생성된다.

이렇게 되면 test.md 파일의 상위 디렉토리인 test1 폴더도 함께 생성되는 것이다.
여기서 주의할 것은,
파일을 생성하지 않고 디렉토리만 생성하는 것은 불가능하다.
빈 디렉토리의 불필요한 메모리를 배제하기 위한 것 같다.
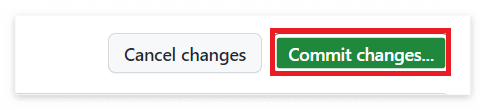
오른쪽 상단의 [ Commit changes... ] 버튼까지 누르면 완료 !
아래 사진처럼 디렉토리 안에 파일이 생성된 걸 볼 수 있다.
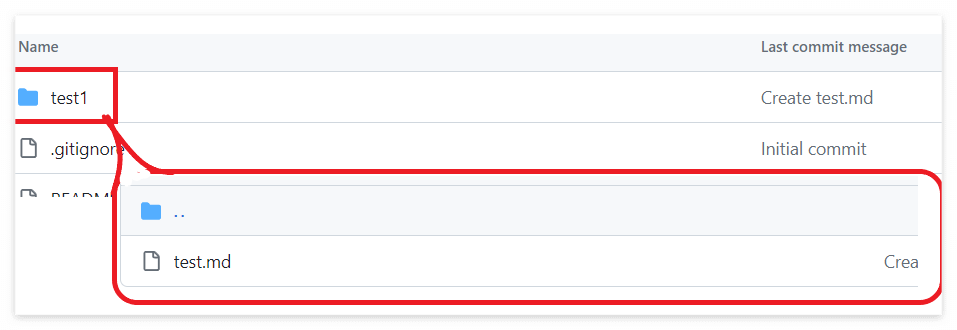
3. 원격 저장소 clone
다음은 원격 저장소를 로컬로 clone 하는 과정이다.
인텔리제이를 실행하고,
오른쪽 상단의 [ Get from VCS ] 를 클릭

왼쪽 카테고리 중 두 번째의 GitHub를 클릭하면
내 깃 계정에 있는 레퍼지토리들을 확인할 수 있는데, 여기서 clone할 레퍼지토리를 선택한다.

프로젝트 생성 완료
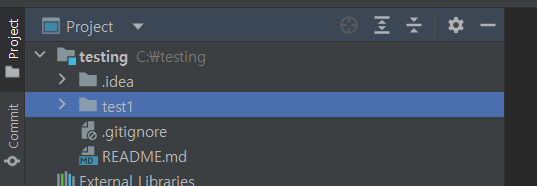
이제 로컬에서 작업하고 커밋,푸쉬할 수 있는 환경이 되었다.
4. 작업하고 커밋 & 푸쉬
파일을 하나 만들어 커밋, 푸쉬 과정까지 확인해보자.
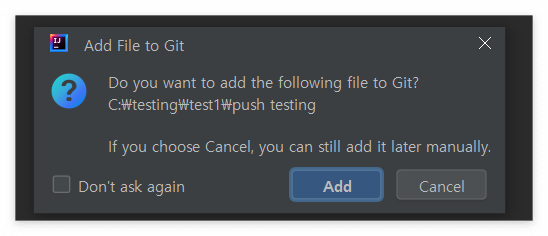
폴더를 생성하고 나면
깃 레퍼지토리에 해당 파일을 add 할 것인지 묻는다.둘 중 어느 것을 눌러도 상관없다.
[ Add ] 를 눌렀을 경우 바로 staged change 가 되는 것이고,
[ Cancel ] 을 누르면 이후에 staging area에 추가할 수 있다.
상단 작업바에서 [ Git ] 👉 [ Commit ] 을 클릭하면아래와 같은 commit 작업 영역이 뜬다.
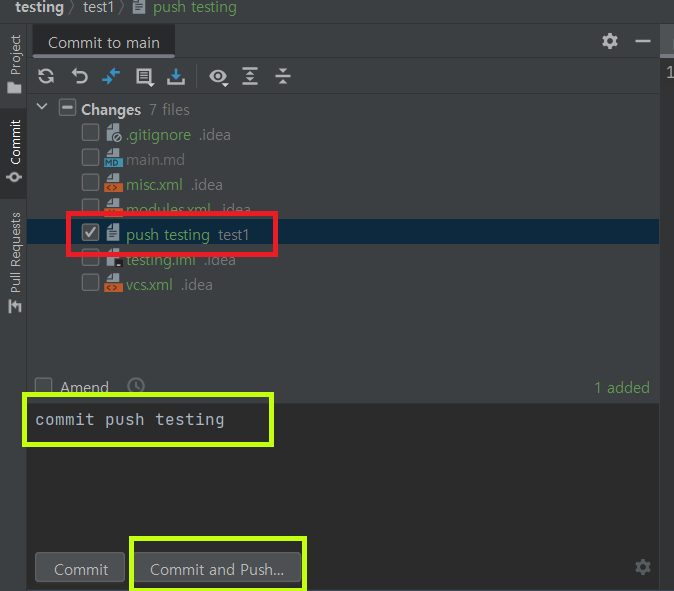
1. 커밋할 파일을 선택해주고
2. 커밋 메시지를 입력한 후
3. [ Commit and Push .. ] 버튼을 클릭
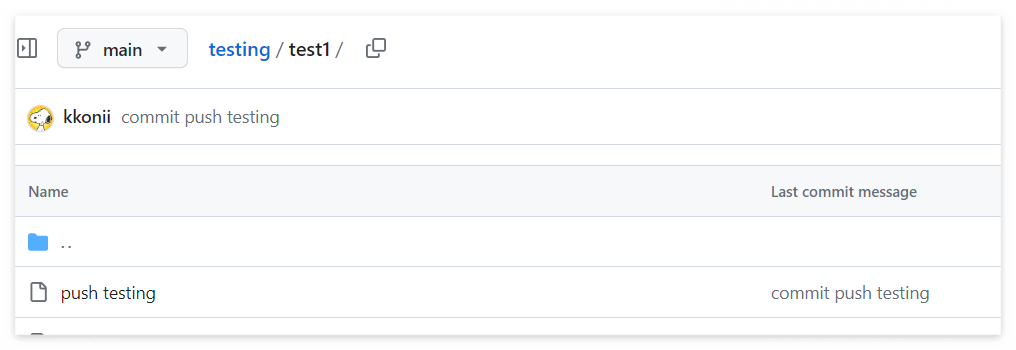
커밋메시지와 함께 push testing 파일이 커밋된 것을 확인할 수 있다 !
'&c. &c.' 카테고리의 다른 글
| [github 깃허브] 깃 브랜치(branch) 이름 변경하는 방법 (+ 주의해야 할 점) (0) | 2023.09.07 |
|---|---|
| [IntelliJ 인텔리제이] 디렉토리(폴더)를 모듈로 변경하기 (0) | 2023.09.03 |
| [IntelliJ] 인텔리제이와 GitHub(깃허브) 연동하기 (0) | 2023.08.26 |
| [IntelliJ] 인텔리제이 처음 설치하고 실행하기 (0) | 2023.08.25 |
| [Replit 리플릿] Replit 처음 시작법, Github랑 연동하기 (0) | 2023.08.22 |




